Search available data
The Portal search page is located at http://cdsportal.u-strasbg.fr/.
Enter a position or an object name in the search box.
If you enter an object name, the corresponding position will automatically be resolved by Sesame:

Submit your request by pressing the button GO.
The result will appear in three different panels:
Simbad panel
The Simbad panel is made up of the following items:
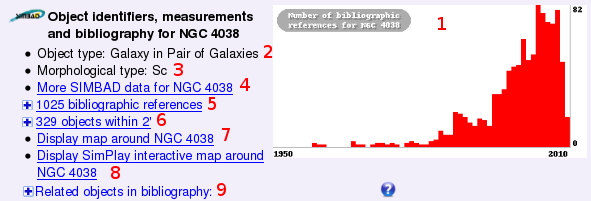
- An histogram of the number of bibliographical references citing this object, by year of publication
- The main object type
- The morphological type of the galaxy. For stars, we display the spectral type
- A link pointing to the Simbad page, for the requested object
- The number of bibliographical references for the object.
Clicking on the link will bring you to the references summary page in Simbad.
Clicking on the icon will open a preview table of the references (limited to 200 latest) which can be filtered against the title, the names of the authors or the year of publication:
icon will open a preview table of the references (limited to 200 latest) which can be filtered against the title, the names of the authors or the year of publication:
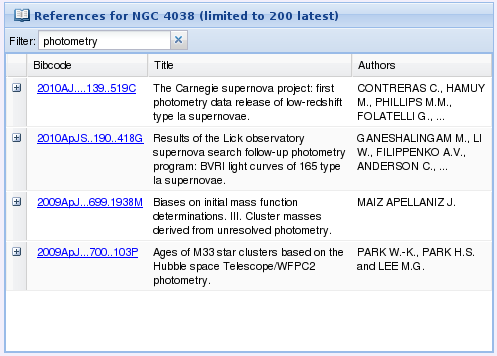
Items in this table can be sorted by any column by clicking on the corresponding header. - The number of SImbad objects within a radius of 2 arcmin.
Clicking on the link will bring you to the Simbad page listing those objects.
Clicking on the icon will open a preview table of the objects (limited to 300 nearest) which can be filtered against the object name or the object type:
icon will open a preview table of the objects (limited to 300 nearest) which can be filtered against the object name or the object type:
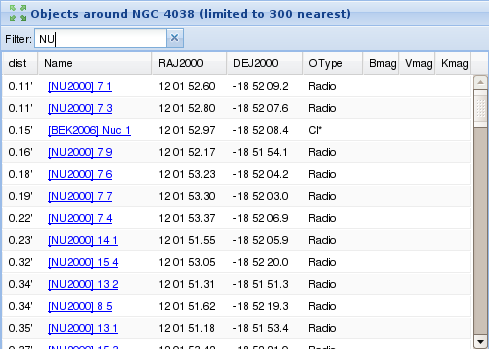
Items in this table can be sorted by any column by clicking on the corresponding header. - A link to the Simbad clickable map
- A link to the SimPlay interactive visualizer. More information about SimPlay can be found here.
- Clicking on the
 will
open the list of related objects:
will
open the list of related objects:
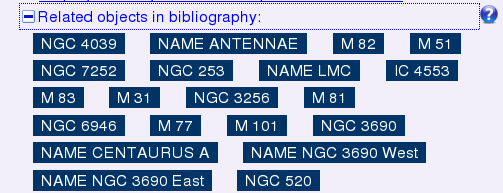
This list is obtained by iterating through the papers referring the requested object, and listing the objects cited in those papers.
Clicking on one of this object will launch the corresponding query in the portal.
Aladin panel
The Aladin panel is made up of the following items:
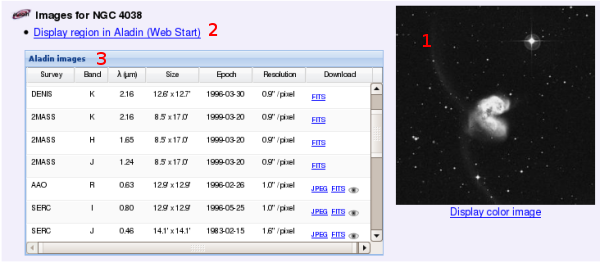
- A preview thumbnail of the requested position/object.
Clicking on the thumbnail will open the full resolution JPEG image.
Clicking on Display color image will switch to the colored thumbnail: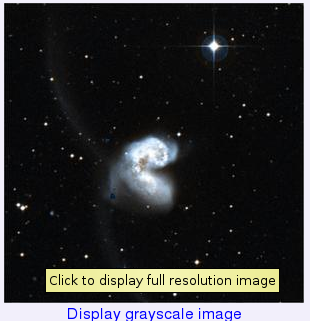
- A link to launch the Aladin application and load data centered around the requested position. By default, the link will launch Aladin through Java Web Start. This behaviour can be changed in your Preferences.
- The list of available images (for the requested position) in the Aladin image server. Each image is characterized by
the survey name, the photometric band, the central wavelength of the band, the angular size, the epoch and the resolution.
The list can be sorted by any of these fields by clicking on the corresponding table header.
The last column provides the user with links allowing him to :
allowing him to :
- Download the image in JPEG format
- Download the image in FITS format
- Preview a thumbnail of the image
VizieR panel
The VizieR panel is made up of a table listing the catalogues in VizieR having data within 2 arcmin of the requested position:
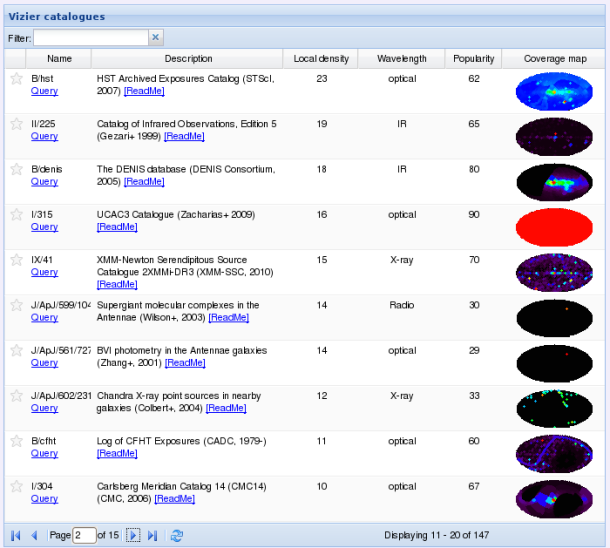
- For each catalogue, we display :
- The catalogue name with a Query link pointing to the VizieR page for this catalogue
- The description of the catalogue, including a link to the full ReadMe
- The local density of the catalogue
- The wavelength of the data in the catalogue, amonst Radio, IR, Optical, UV, EUV, X-ray and Gamma-ray
- The popularity (number of queries) of the catalogue
- A thumbnail of the coverage map of the catalog. Clicking on the thumbnail will open a larger and customizable version of the map.
- By default, the list is sorted by local density of the catalogues. The list can be sorted by any field by clicking on the corresponding header
- As the list of available catalogues may be pretty long, it is paginated which means we only display 10 catalogues per page.
The widget at the bottom of the table will allow you to navigate between the different pages. - At the top left of the table, the Filter text box allows you to filter the list of displayed tables. The entered text will be matched against the table description
Preferences
From the login menu (located at the right top corner of the page)  , you can
access your Preferences by clicking on the dedicated link.
, you can
access your Preferences by clicking on the dedicated link.
In the Portal tab, you can change the default viewer. You can also choose whether clicked links should open in a new window or not.
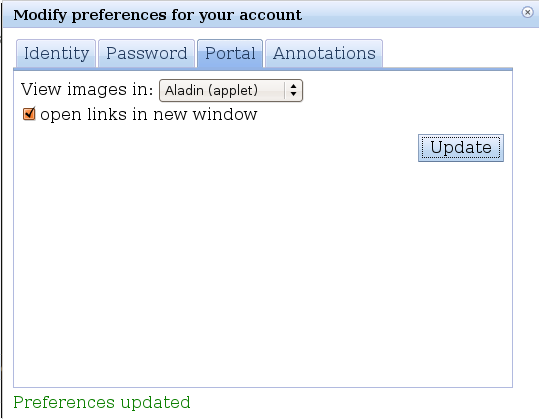
The Preferences features is available both for registered and anonymous users.
